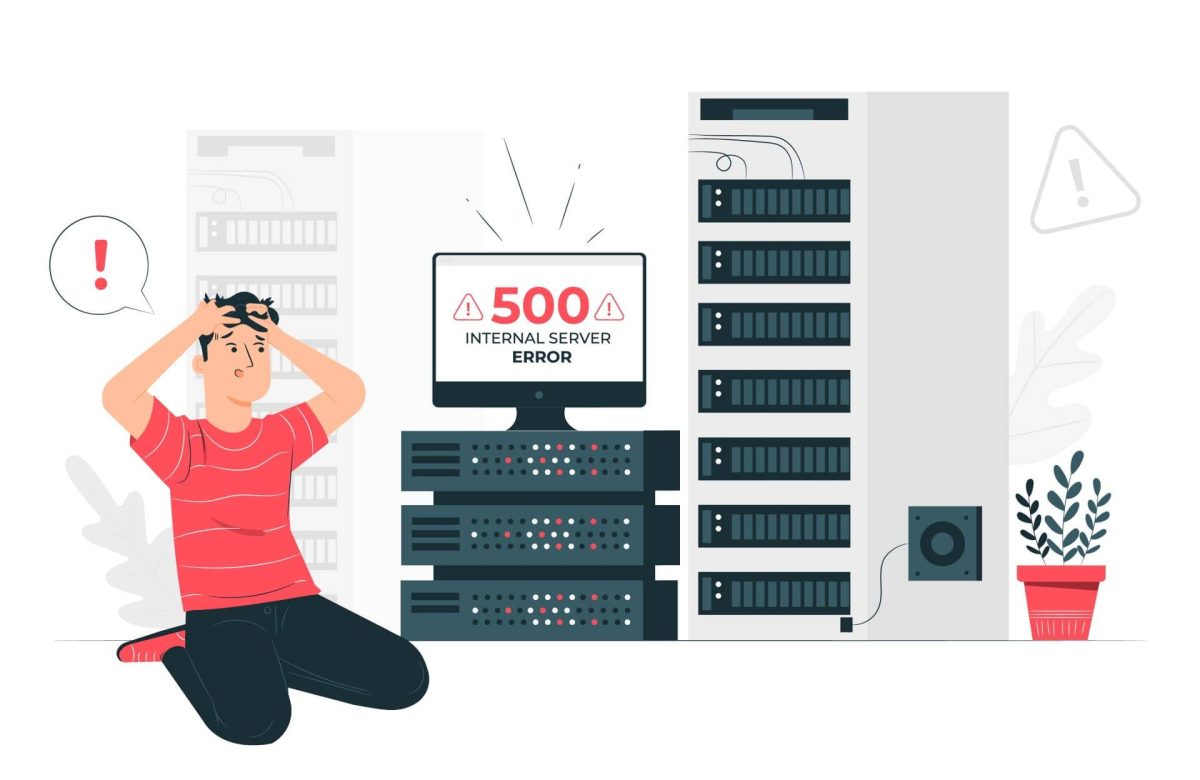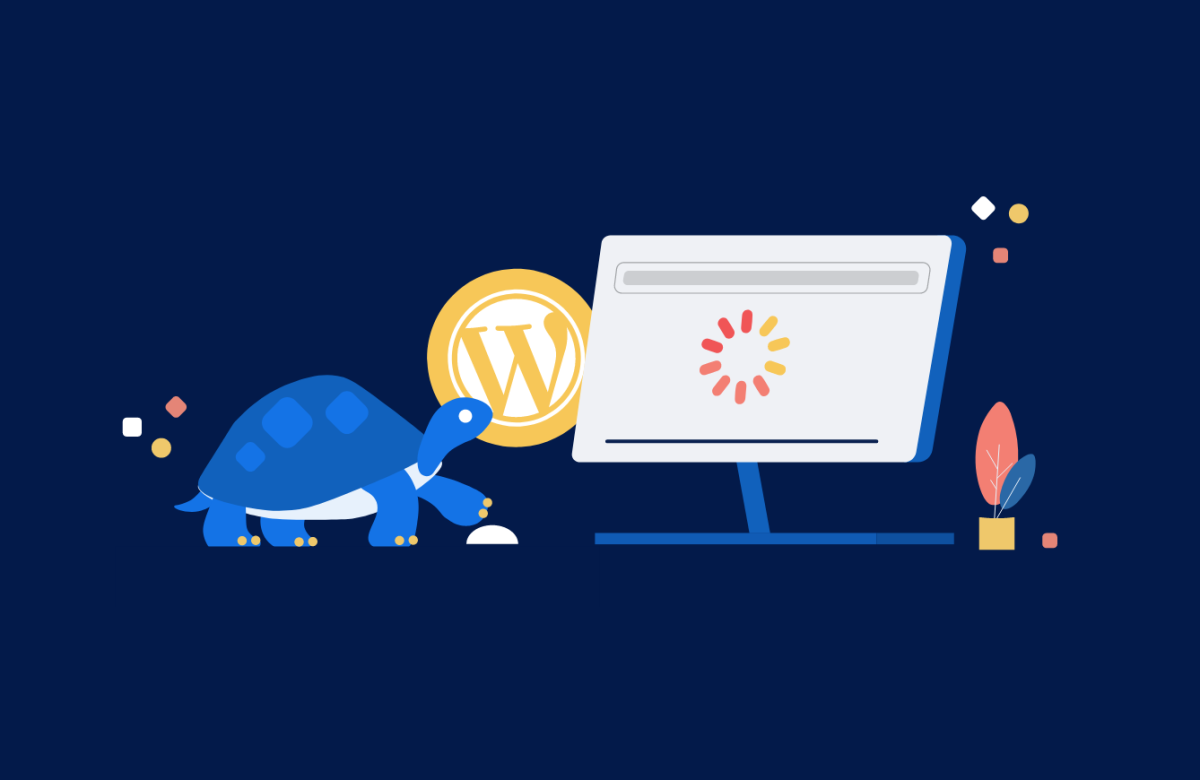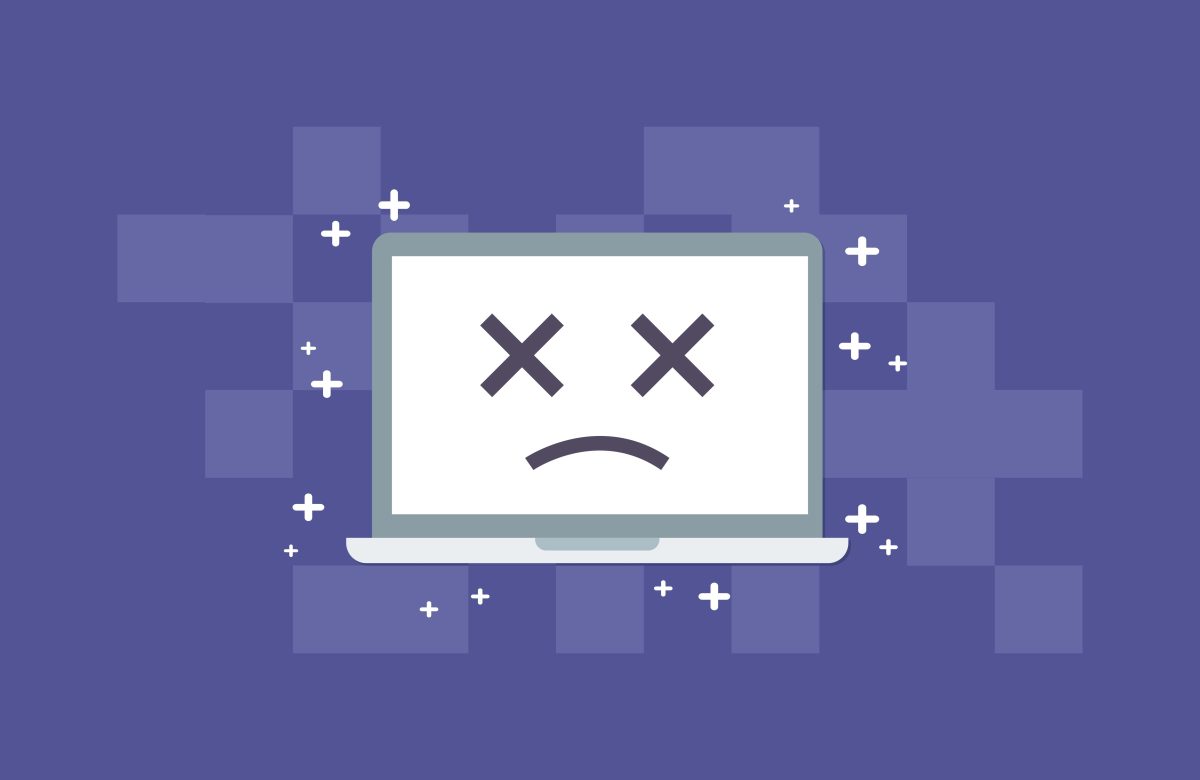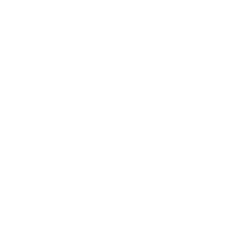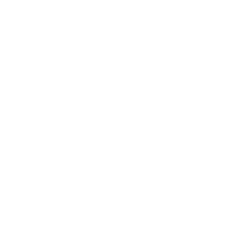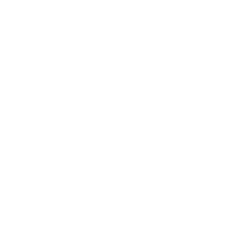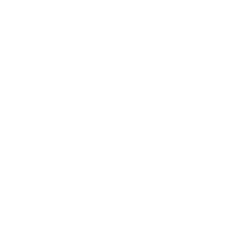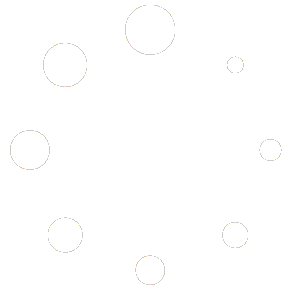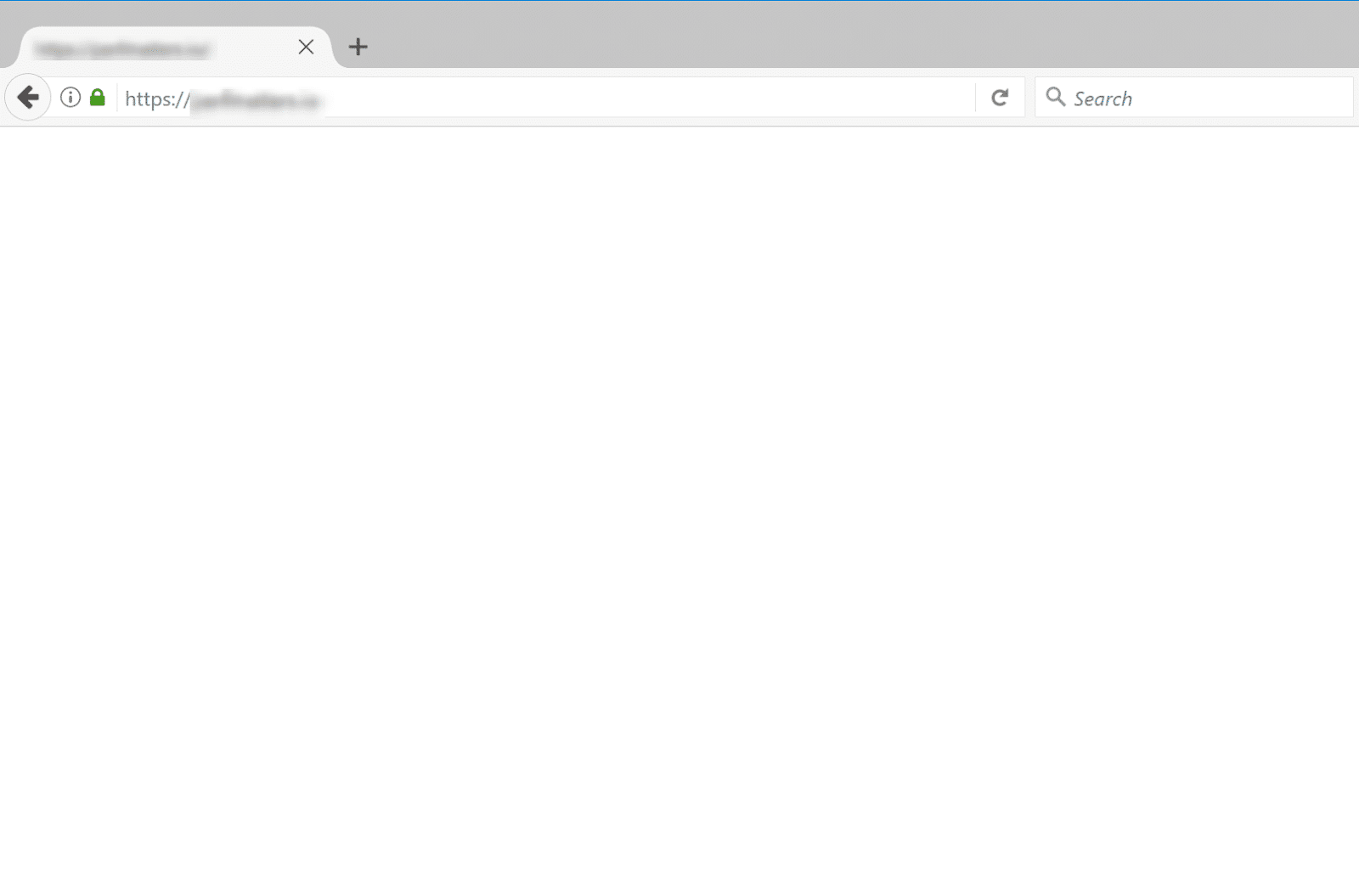
Don’t want to handle the White Screen of Death on your own? Trends WordPress is here to assist! With our affordable Emergency WordPress Support, you can hire expert professionals to resolve the White Screen of Death, troubleshoot issues, and restore your website’s functionality. Stop worrying about your WordPress problems—let us take care of them for you! Get your site back up and running smoothly with Trends WordPress today!
To make matters worse, this common WordPress issue can sometimes affect specific areas of your site, such as the admin dashboard or individual posts. For instance, we’ve encountered the white screen of death in the WordPress admin area while everything else functioned normally. In other cases, it only appeared when viewing a specific post.
Understanding the root causes of this error is the first step toward finding a solution. In this guide, we will explore several solutions for fixing the white screen of death and provide actionable steps to restore your website’s functionality.
Most of the time, encountering the White Screen of Death while trying to access your WordPress website indicates that a script has exhausted the memory limit.
When this occurs, the unresponsive script may either be terminated by your WordPress hosting server or simply time out. As a result, no error message is generated, leaving you with just a blank white screen. Understanding this can help you troubleshoot and resolve the issue more effectively.
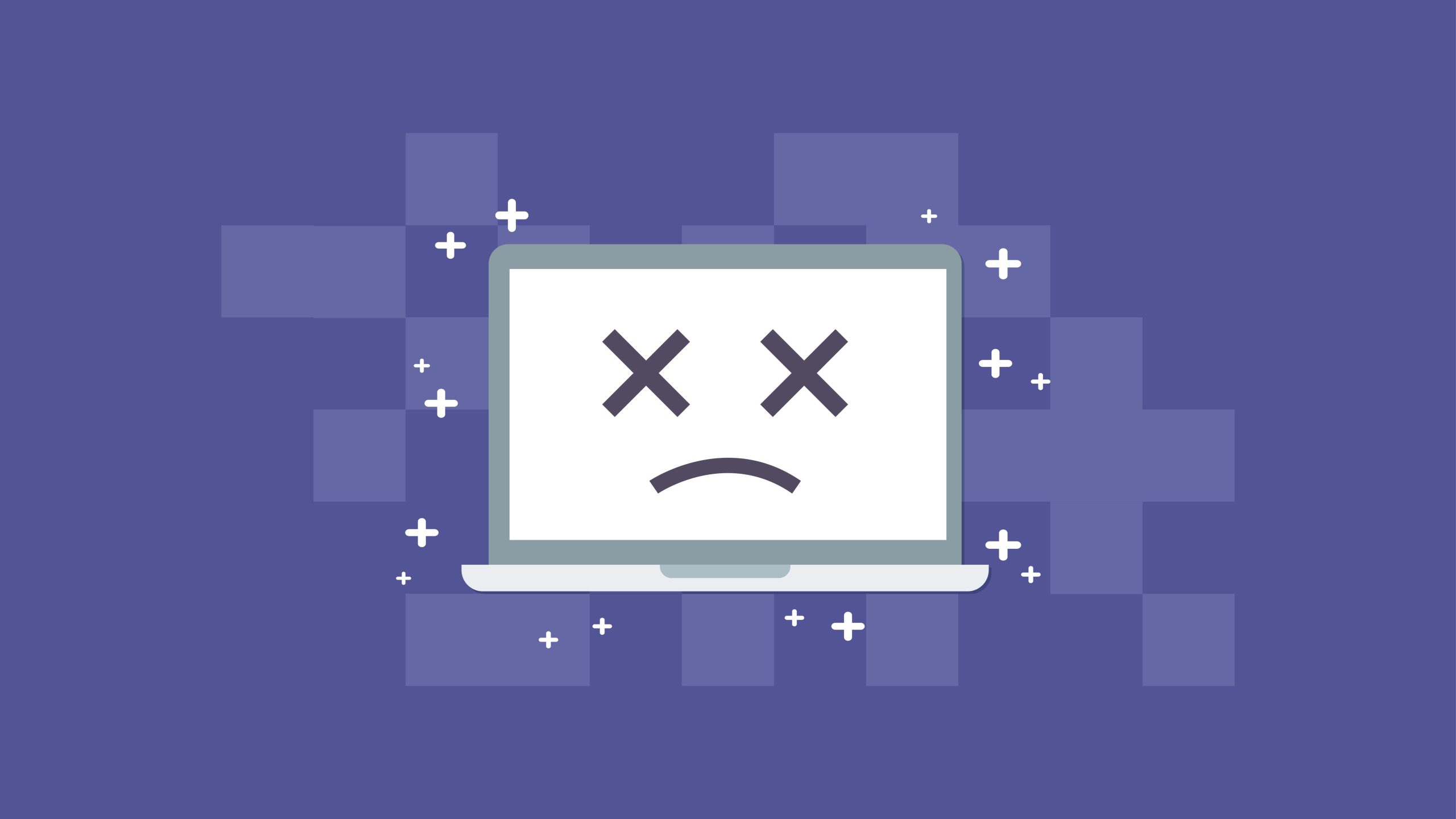
This error can also arise from a poorly coded theme or plugin installed on your site. Additionally, it might occur due to issues with your web hosting server.
Since the white screen error can be caused by various factors, it requires systematic troubleshooting to resolve it. Here are the steps you should try:
- Check Whether the Problem Occurs on Your Other Sites
- Fix the White Screen Error With WordPress Recovery Mode
- Increase the Memory Limit
- Fix the White Screen Error by Disabling All Plugins
- Activate the Default Theme
- Enable Debug Mode to Catch Errors in WordPress
- Clear the WordPress Cache
- Fix the White Screen Error for Longer Articles
By following these steps, you can identify the cause of the white screen and restore your site’s functionality.
1. Check Whether the Problem Happens on Your Other Sites
If you have other WordPress sites installed on the same hosting account, start by checking whether the problem is occurring on those sites as well.
If multiple sites are affected, it’s a strong indication that something is wrong with your WordPress hosting service. This could be a temporary issue affecting their performance, and you should reach out to their support team for assistance.
Conversely, if the issue only occurs on one website or a specific section of that site, you can conclude that the problem lies within that particular website.
2. Fix the White Screen Error With WordPress Recovery Mode
The fatal error protection feature introduced in WordPress 5.2 can sometimes catch these errors, meaning you might not encounter a blank screen. Instead, you may see a message indicating that the site is experiencing technical difficulties. This feature allows for a smoother troubleshooting process, guiding you toward resolving the issue more effectively.
3. Increase the Memory Limit
Typically, this error occurs when a script has exhausted your web server’s memory and stopped running unexpectedly.
To resolve this, you need to increase the PHP memory limit available to WordPress. Doing so will allow the script to utilize more memory and complete its intended task.
You can achieve this by editing the wp-config.php file on your WordPress site or by using a code snippet plugin like WPCode.
4. Fix the White Screen Error by Disabling All Plugins
If increasing the PHP memory limit did not resolve the issue, or if you already have a high memory limit set (like 256M or 512M), it’s time to start troubleshooting.
In our experience, the problem often lies with a specific plugin or theme. Begin by disabling all plugins.
If you can still access the WordPress admin dashboard, navigate to the Plugins » Installed Plugins page. From there, select all the installed plugins and choose ‘Deactivate’ from the ‘Bulk actions’ dropdown menu. This will help you determine if a plugin is causing the white screen of death.
5. Activate the Default Theme
First, connect to your website using an FTP client.
Navigate to the /wp-content/themes/ folder, where all the installed themes on your site are located.
Right-click on your current WordPress theme and download it to your computer as a backup. This way, you can restore it later if needed.
After backing up your theme, you can proceed to activate a default theme to see if it resolves the white screen issue.
6. Enable Debug Mode to Catch Errors in WordPress
Enabling debug mode in WordPress can help you identify the root cause of the white screen of death by displaying error messages that might otherwise be hidden.
To enable debug mode, follow these steps:
Connect to your site using an FTP client or through your hosting provider’s file manager.
Locate and open the wp-config.php file in the root directory of your WordPress installation.
Look for the line that says:
define('WP_DEBUG', false);If it’s not present, you can add it above the line that says ‘That’s all, stop editing! Happy blogging.’
Change it to:
define('WP_DEBUG', true);For more detailed error logging, you can also add the following lines below it:
define('WP_DEBUG_LOG', true); define('WP_DEBUG_DISPLAY', false);This will log all errors to a file named debug.log located in the /wp-content/ directory while preventing error messages from displaying on your site.
Save the changes to the wp-config.php file.
After enabling debug mode, revisit your site to trigger the error again. Check the debug.log file for any messages that can help you identify and fix the issue causing the white screen of death. Once you’ve resolved the problem, remember to turn off debug mode by setting WP_DEBUG back to false.
8. Fix the White Screen Error for Longer Articles
If you’re encountering the **White Screen of Death** specifically when trying to view or edit longer articles, it might be due to memory limitations during the processing of larger content.
To address this issue, try the following steps:
1. **Increase the PHP Memory Limit**:
– Follow the steps mentioned earlier to increase the PHP memory limit in your **wp-config.php** file. Set it to at least **256M** or **512M** if you haven’t already.
“`php
define(‘WP_MEMORY_LIMIT’, ‘256M’);
“`
2. **Check for Server Configuration**:
– If increasing the memory limit in WordPress doesn’t work, you may need to adjust the memory limit at the server level. Contact your hosting provider and ask them to increase the memory limit in the server configuration.
3. **Optimize Your Content**:
– Consider breaking up longer articles into smaller sections or pages. This can reduce the amount of memory required to process a single request.
4. **Disable Visual Editors**:
– If you are using a visual editor that may struggle with large content, consider switching to the plain text editor temporarily to see if it resolves the issue.
5. **Check for Large Media Files**:
– Ensure that any media files included in the article aren’t excessively large, as they can contribute to memory usage.
By following these steps, you can often resolve the white screen error related to longer articles and ensure smoother content management on your WordPress site.