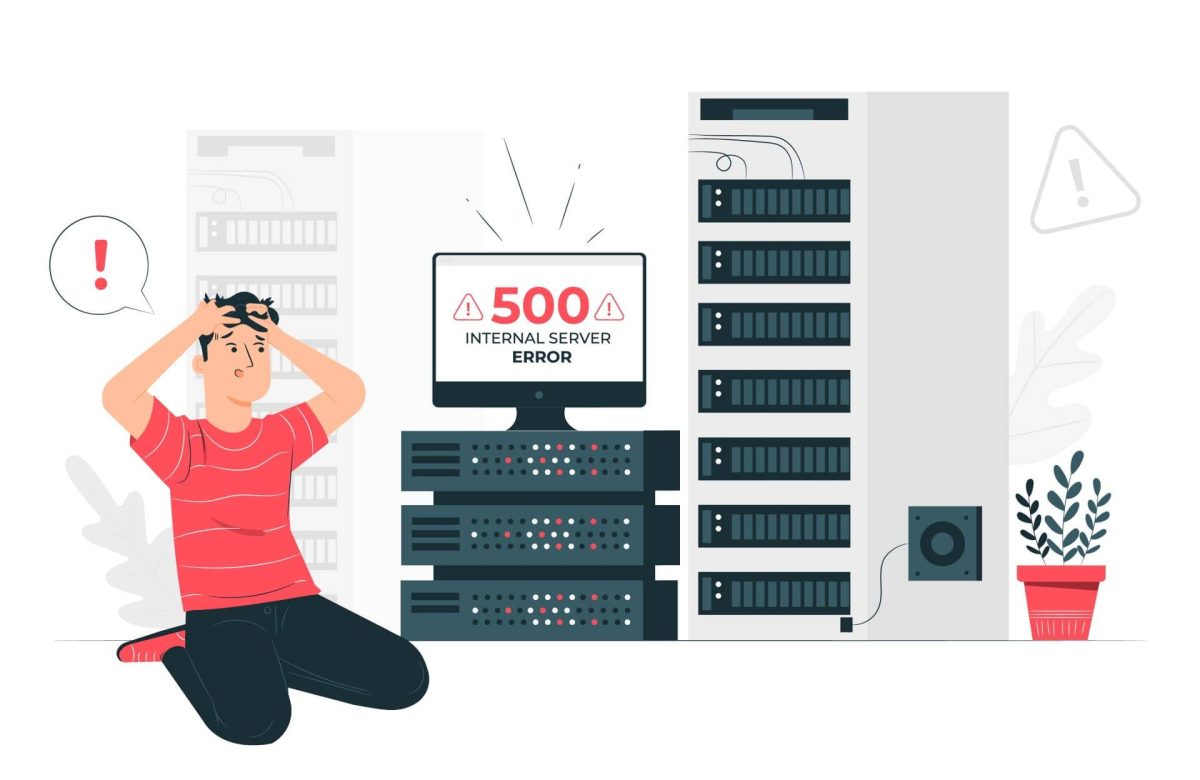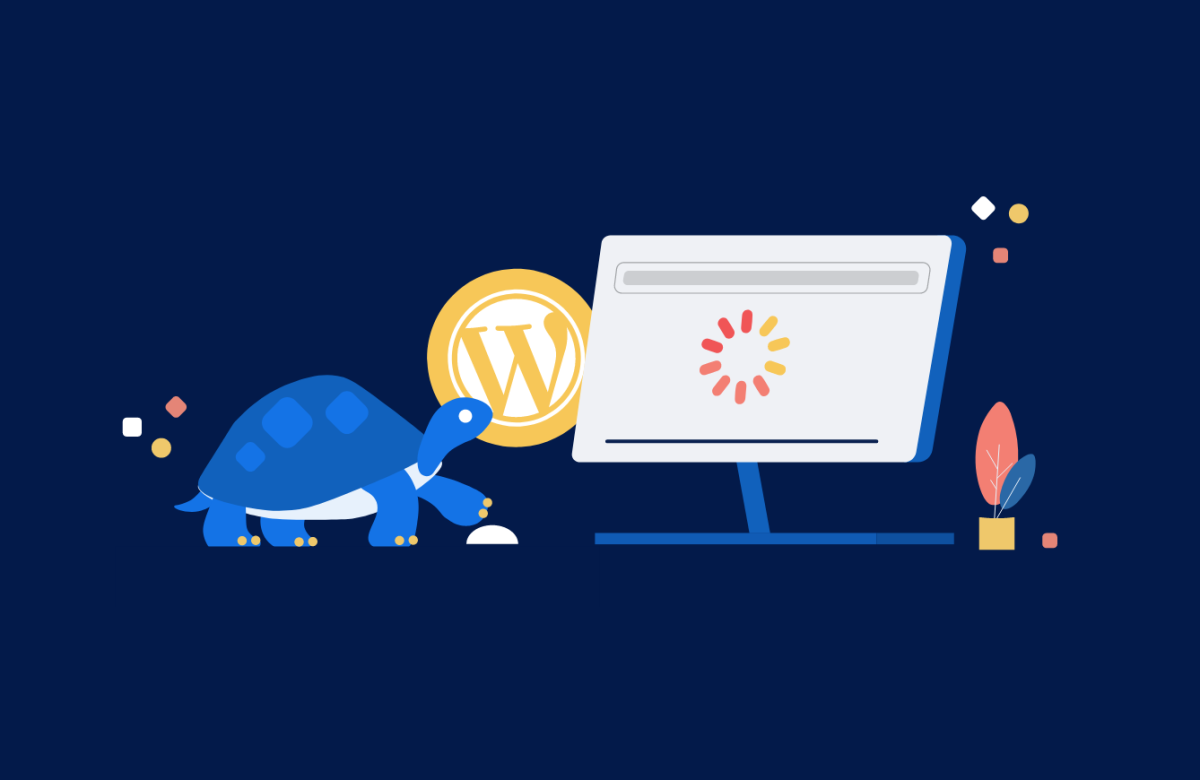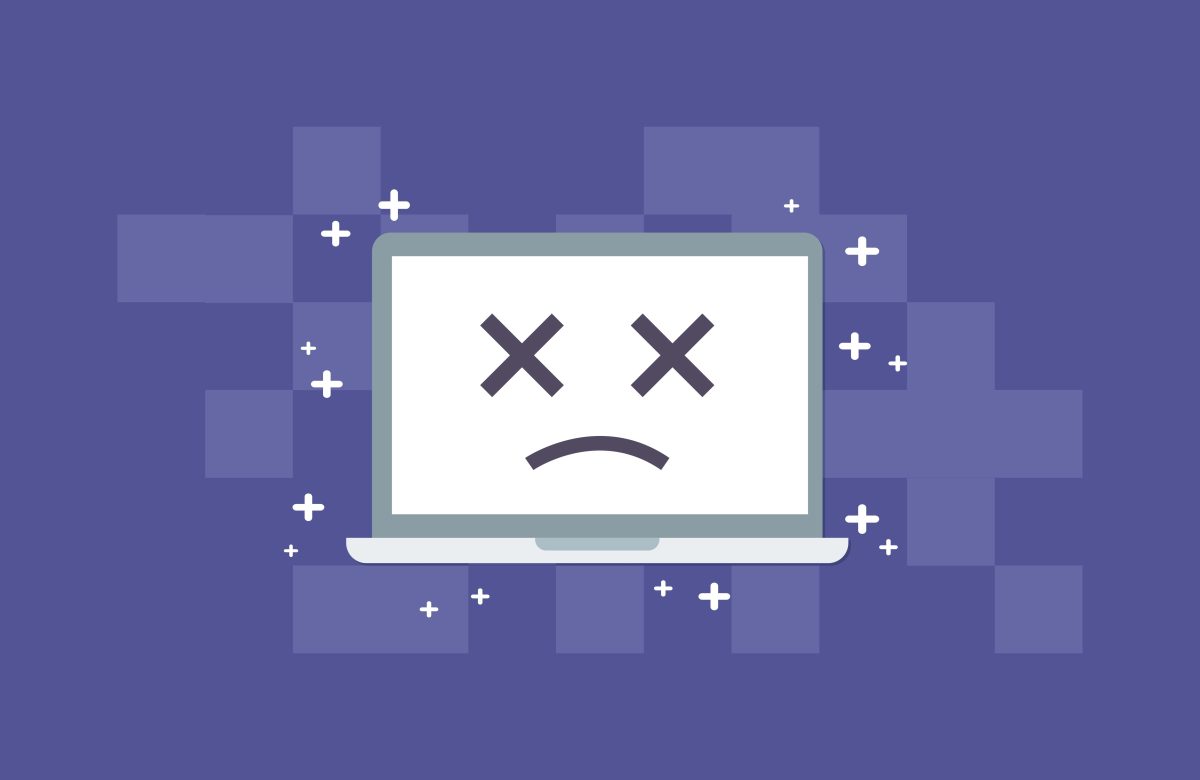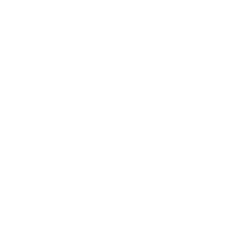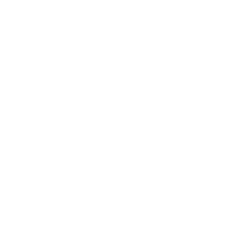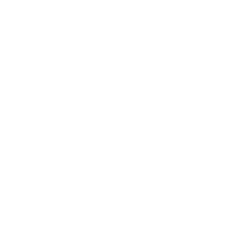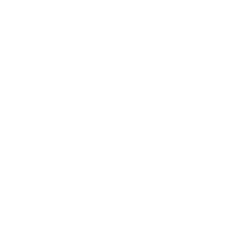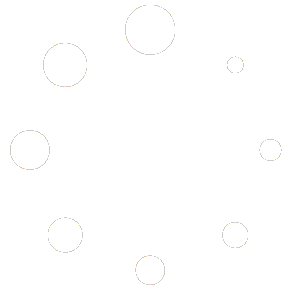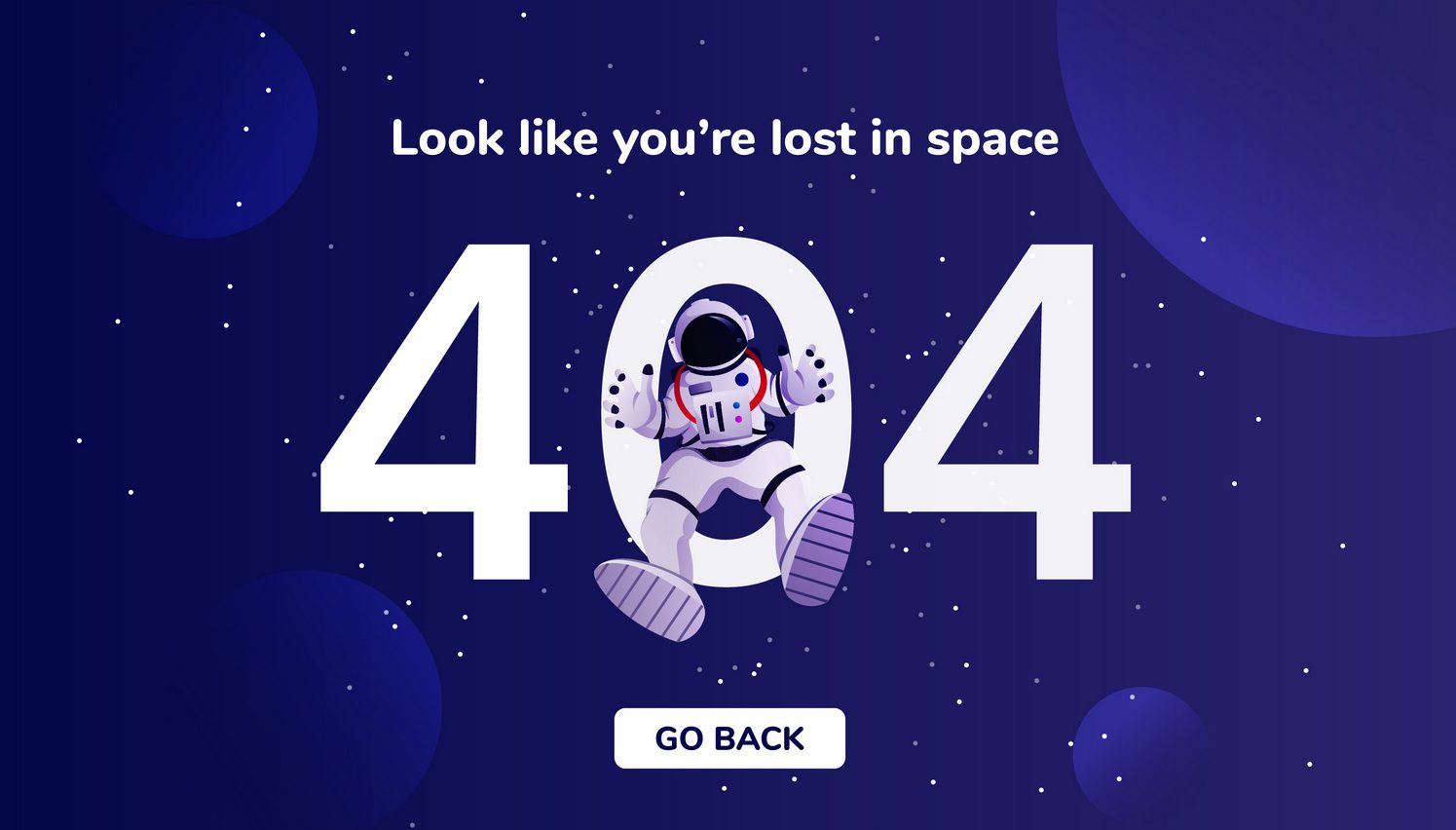
Don’t want to deal with 404 errors yourself? Trends WordPress is here to help! With our affordable Emergency WordPress Support, you can hire expert professionals to fix 404 errors, broken links, redirect issues, and much more. Stop stressing over your WordPress problems—let us take care of them for you! Get your site back on track with Trends WordPress today!
This issue occurs when you can access your WordPress dashboard and blog, but trying to open a post results in a “404 Not Found” error.
In this guide, Trends WordPress will show you how to fix WordPress posts returning 404 errors quickly and easily.
Why Are My WordPress Posts Returning a 404 Error?
There are several reasons why your WordPress posts might display a 404 “Page Not Found” error, including:
Plugin or theme conflicts: Sometimes, the plugins or themes on your site can interfere with how WordPress manages permalinks. This can result in broken links and 404 errors.
Custom code issues: If you’ve added custom code to your website, it could have errors that affect permalinks or cause conflicts, leading to 404 errors on your posts.
Problems with your .htaccess file: The .htaccess file is important for URL structure in WordPress. If this file is corrupted or missing, it can cause 404 errors for your posts.
At Trends WordPress, we can help you resolve these issues quickly and restore your site’s functionality.

Research & strategy
With that said, let’s explore how to fix WordPress posts returning 404 errors. Use the links below to jump directly to the solution you need:
- Method 1: Check for Plugin or Theme Conflicts and Custom Code Issues
- Method 2: Fix Your Permalink Settings
- Method 3: Update the WordPress .htaccess File
- Method 4: Contact Your Hosting Provider
- Method 5: Fix WordPress Posts Returning 404 Errors on Local Servers
Method 1: Check for Plugin or Theme Conflicts and Custom Code Issues
One solution is to temporarily deactivate your plugins, as they can sometimes disrupt how WordPress handles links.
After deactivating the plugins, you can reactivate them one by one, checking if the 404 error returns after activating each one. If the error appears after reactivating a specific plugin, that plugin is likely the issue. You can then search for related solutions or contact the plugin developer for support.
Similarly, your WordPress theme could be causing the conflict.
To check, you can temporarily switch to a default WordPress theme like Twenty Twenty-Three or Twenty Twenty-Four. Just go to Appearance » Themes and click ‘Activate’ on a default theme.
If the 404 error disappears when using a default theme, it suggests a potential conflict with your current theme. You can then troubleshoot the theme or consider switching to another one.
For recommendations, check out our expert selection of the most popular WordPress themes.
If you’ve recently added custom code to your website, errors in that code might be causing the 404 issues. Review the code carefully to spot any mistakes.
The safest way to add code snippets to WordPress is by using the WPCode plugin. It allows you to insert custom code without directly editing theme files, reducing the risk of breaking your site.
Plus, WPCode automatically deactivates any snippet if it detects an error, prompting you to check it. You can also use its testing mode to ensure your code works correctly before applying it to your live site.
If none of these solutions resolve the issue, it’s time to move on to the next method, where we’ll troubleshoot your permalink settings.
Method 2: Fix Your Permalink Settings
To do this, simply go to Settings » Permalinks in your WordPress admin area and click the ‘Save Changes’ button. This refreshes your permalinks and often fixes the 404 error.
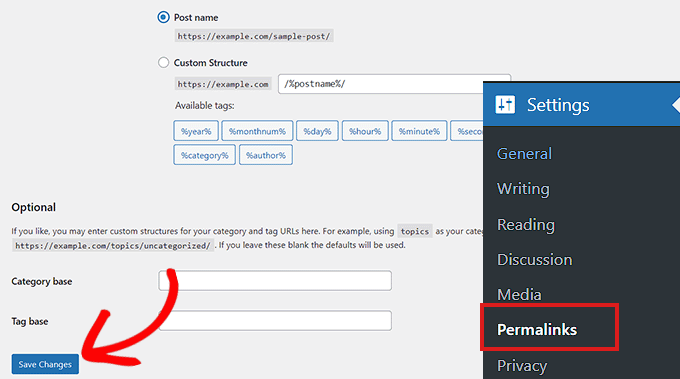
In most cases, this simple action fixes the WordPress posts 404 error. However, if this solution doesn’t work for you, you may need to update your .htaccess file manually.
Method 3: Update the WordPress .htaccess File
Before making any changes, it’s important to back up your .htaccess file. This way, if anything goes wrong, you can quickly restore the original version.
To start, connect to your server using an FTP client like FileZilla or the File Manager in your WordPress hosting dashboard.
Once connected, locate your .htaccess file. It will be in the root directory, where you’ll also find folders like /wp-content/ and /wp-includes/.
Right-click on the .htaccess file and select ‘File permissions’ to proceed.
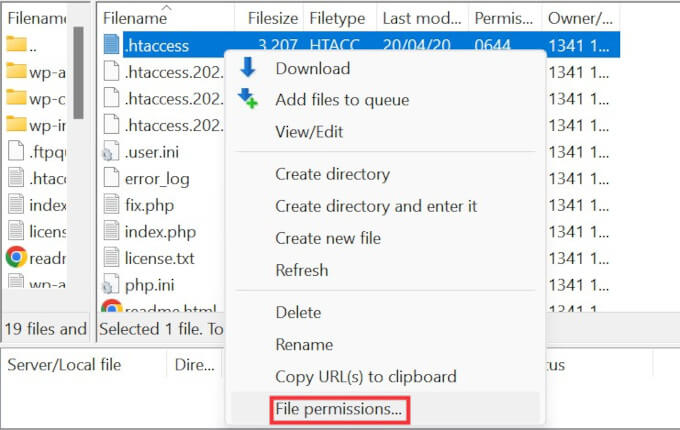
You can make the .htaccess file writable by adjusting its permissions to 666.
To do this, enter ‘666’ in the Numeric value box and click ‘OK’. After that, follow the steps from the first method of our tutorial to refresh the permalinks.
Once done, don’t forget to change the permissions back to 660 to ensure your site’s security.
Alternatively, you can edit the file directly. Once the .htaccess file is opened with a text editor, simply add the following code:
<IfModule mod_rewrite.c>
RewriteEngine On
RewriteBase /
RewriteRule ^index\.php$ – [L]
RewriteCond %{REQUEST_FILENAME} !-f
RewriteCond %{REQUEST_FILENAME} !-d
RewriteRule . /index.php [L]
</IfModule>
# END WordPress
Method 4: Contact Your Hosting Provider
Method 5: Fix WordPress Posts Returning 404 Error on Local Servers
If you are using a local server for testing, you’ll need to enable mod_rewrite in the Apache configuration of your MAMP, WAMP, or XAMPP setup. This allows WordPress to generate clean URLs and prevents 404 errors for posts and pages on your local server.
The steps to enable mod_rewrite differ based on the platform:
For XAMPP users:
- Open the XAMPP Control Panel.
- Click the ‘Config’ button under the Actions section.
- Select ‘Apache (httpd.conf)’ to open the Apache configuration file.
Once the file is open, find and uncomment (remove the #) the following line:
#LoadModule rewrite_module modules/mod_rewrite.so
Next, locate the following line in the Apache configuration file:
#LoadModule rewrite_module modules/mod_rewrite.so
Simply remove the ‘#’ to uncomment the line:
LoadModule rewrite_module modules/mod_rewrite.so
This will enable mod_rewrite, allowing Apache to handle clean URLs in WordPress. After making the change, save the file and restart Apache to apply the changes.
Once you’ve made the changes, save the httpd.conf file and close it. In the XAMPP control panel, click ‘Stop’ on the Apache module, then click ‘Start’ again to restart it.
After restarting, go back to your WordPress admin dashboard and check if your permalinks are now working properly.
We hope this guide has helped you resolve the 404 errors for your WordPress posts. Be sure to check out our guide to the most common WordPress errors and how to fix them, as well as our expert picks for the best WordPress plugins to help grow your site.
If you need further assistance, Trends WordPress is here to help!